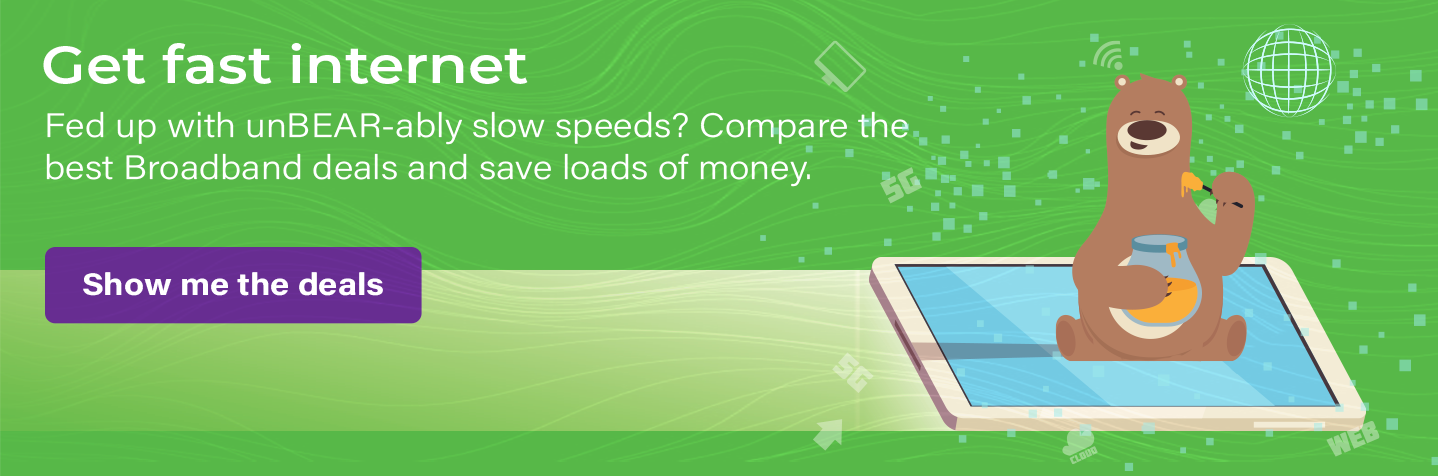Google Chrome vs Safari Data Privacy Settings
 Sep 23, 2021
Sep 23, 2021 Broadband
Broadband
Data security has been a major concern since internet use surged in the past year and a half. As people from all over the world are stuck at home due to lockdowns, going online is the only way to communicate with friends, family, and colleagues.
New Zealand is no exception to this increased online activity. During the first lockdown in 2020, internet traffic reached 3.0Tbps per day. This increased further during the recent lockdown, as traffic peaked at 3.6Tbps on 18 August. This is a 27% increase in a single day!
This increased online traffic only lures more fraudsters to get ahold of people's personal data. Aside from being aware of the latest fraud schemes, you should also learn to adjust your browser settings. Learning about these data privacy settings doesn't just keep you from getting robbed, you'll also get rid of those pesky targeted ads!
Data privacy settings for Google Chrome
Chrome, owned by Google, takes up the largest market share in the browser market worldwide. As of August 2021, it has a 64.94 % market share. While it’s the most popular, it’s also often regarded as one of the least secure when used in default settings. The great thing is, it’s also very flexible, giving you plenty of options for tighter security.
It’s no surprise that a lot of hackers are lurking around the browser for users who don’t change their settings. To protect your personal data, simply change these settings to heighten your Chrome browser security.
Clear your browsing data every now and then
Keeping your browsing data can be helpful for a lot of reasons. You don’t have to reload pages that you’ve previously accessed, or re-enter your login information for your email and social media accounts. However, this can also mean that tracking and accessing all your personal information is a piece of cake.
Every once in a while, clean your browsing history. You can set to clear your data within a specific period such as the last hour, last 24 hours, last 7 days, last 4 weeks, and all time. You can clear the following information:
- Cached images and files
- Browsing history
- Download history
- Cookies and other site data
- Passwords and other sign-in data
- Autofill form data
- Hosted app data
- Site settings
Here's how to clear your browsing data:
- Click the three vertical dots on the top right corner of your browser
- Click ‘Settings’ to open more options
- Under the ‘Privacy and security,’ click ‘Clear browsing data’
- Select between ‘Basic’ and ‘Advanced’ option
- Choose the ‘Time range’ and check the information that you want to clear
- Finally, click ‘Clear data’ and wait for a few seconds to a minute to complete the process
Read: New iOS And Android Data Privacy Settings: What’s The Catch?
Limit targeted ads on Google Chrome
To keep your browsing information as private as possible, limit what Google can know about your usage. While these are often harmless information to you, they can be useful information for Chrome. Usually, these are diagnostic data that Google uses to spot bugs and solve any issues you might have.
Luckily, Google has a secured network that transmits data privately. Even if you allow them by default, there’s almost no harm on your end. However, this may mean more targeted ads on almost all web pages, which can be really annoying.
Here’s how to avoid targeted ads on Google Chrome:
- Go to Chrome settings
- Under ‘You and Google,’ scroll down to ‘Sync and Google services’
- Under ‘Other Google services,’ toggle the switch to allow or limit Chrome’s access to your data
-
- Allow Chrome sign-in - Sign in to Google sites without logging into Chrome
- Autocomplete searches and URL - Send cookies and searches from the address bar and search boxes to your default search engine
- Help improve Chrome’s features and performance - Sends automatic diagnostics and crash reports to Google database
- Make searches and browsing better - Send the complete URLs of every page you visit Google.
- Enhanced spell check - Chrome sends the texts, words, and sentences you type in Google for better spelling and auto-complete predictions.
- Google Drive search suggestions - Chrome accesses your Drive to give more comprehensive results when you type a text in the address bar.
Read: Internet Speed Test NZ: How To Get The Most Accurate Results
Stop specific sites from tracking your activity
Like most browsers in the market, Chrome allows websites to store cookies in your computer. These are small files that log your activities and preferences, including your location on a weather website, photos and videos that you’ve viewed, and more. These cookies can also be used by third-party trackers and advertisers to show location-specific ads and track your activity.
As mentioned, cookies are really useful when you want to go back to a web page, as you don’t have to reload them all over again. However, if you’d rather trade off this convenience for not having targeted ads, here’s how to turn them off:
- Head on over to Chrome settings
- Under ‘Privacy and security,’ click ‘Cookies and other site data’
- From there, you can select to block cookies completely or block only invasive third-party cookies
For more comprehensive cookie management, you can choose to ‘Clear cookies and site data when you quit Chrome.’ Simply switch toggle this on and keep Chrome free from targeted ads whenever you use the browser.
Data privacy settings for Safari
If you use any Apple device, you’re surely familiar with Safari. After Chrome, it ranks as the second most popular browser, taking up an 18.77% market share. Safari’s developer Apple is known for its security and privacy. It has different privacy settings turned on by default like its proprietary Intelligent Tracking Prevention.
While Safari takes security and privacy seriously, there are still plenty of settings to tweak. Make sure that lurkers don’t tap into your personal information by changing these settings.
Read: Best VPN Services On Windows, Apple, And Android This 2021
Pick a different search engine
While all the settings are tweaked by Safari, it still uses Google as its default search engine. Whenever you search for information online, Google records your activities and may use them to improve your user experience and give you targeted ads. To avoid specific ads and recording of your personal information altogether, switch your search engine completely.
Currently, Google is the most popular search engine website, garnering 92.03% market share. However, alternatives such as Bing, Yahoo! and DuckDuckGo (DDG) can be just as convenient and better for those who are really sensitive with data tracking. For example, DDG is trusted by tech experts as it doesn’t collect specific user information like geo-location and login credentials.
To pick a different search engine, follow these steps:
For iOS
- Head to iPhone/iPad Settings
- Choose ‘Safari’
- Scroll down to ‘Search Engine’
- Choose from the options: Bing, Yahoo!, DuckDuckGo, and Google
For macOS
- Click ‘Safari’ then head over to ‘Preferences’
- Toggle to ‘Search’ option at the top corner of your screen
- Click ‘Search Engine’
- Choose from the options: Bing, Yahoo!, DuckDuckGo, and Google
Read: How Much Data Do NZ’s Top Apps And Websites Consume?
Stop all tracking activities while you use Safari
As mentioned, tracking can be used for plenty of reasons like convenience and better user experience, but it can also be used for annoying ads. Once your information is tracked, it can be accessed not only by the specific website that you accessed, but also by other websites that can pay for it. Stopping altogether can give you more control over your data.
Thanks to the newest iterations of macOS, you can now see the ad trackers that are running on each website. They can also give you a 30-day report of the trackers that they identify when you’re browsing, and which websites these came from.
To stop all these trackers on your Safari browser, follow these steps:
For iOS
- Open iPhone/iPad settings then go to ‘Safari’
- Go to ‘Privacy and Security’ menu
- Turn on ‘Prevent cross-site tracking’
For macOS
- Open ‘Safari’, and then click ‘Preferences’
- Toggle over to ‘Privacy’
- Enable ‘Prevent cross-site tracking’
Note: Ultimately, this should ban all websites from tracking you, but it’s the website’s choice to comply.
Tweak settings on your frequently visited websites
As Apple keeps track of your website activities, they give you the extra convenience of launching Safari with your most frequently visited websites. While this can mean an easier user experience, it’s not really necessary. Here's how to disable them:
For iOS
- Open device settings and scroll down to ‘Safari’
- Click the option to disable ‘Frequently Visited websites’
For macOS
- Open ‘Safari,’ then go to ‘Preferences’
- Select ‘General,’ giving you two options
- Choose between launch a homepage or a start page
Edge: Internet Explorer’s successor
Microsoft’s own browser, Edge, is the successor to the original Internet Explorer. Currently, it has the third most popular browser in the world, garnering 3.56% as of August 2021. While they’re less popular now, they still have some of the best privacy and tracker prevention options among their competitors.
The great thing about Edge is, it’s light to use. It consumes less RAM, resulting in smoother and snappier browsing. Compared to Chrome, it consumes about 14% less RAM. You don’t have to deal with lags and long wait times just to load the content on the screen.
While all these are plenty useful for user experience, there are still a lot of settings that you can tweak to further improve your user experience.
Tracking activity management
Controlling your tracking activities can be difficult to understand, but Edge makes it easier. They offer three straightforward tracking prevention options: basic, balanced, and strict. To help you choose better, here’s a guide to what each restriction offers.
Basic
- Allows trackers across all sites
- Content and ads might be personalised
- Websites are to work as expected
- Blocks harmful known trackers
Balanced
- Blocks trackers from websites that you haven’t visited
- Content and ads are less likely to be personalised
- Websites are to work as expected
- Blocks harmful known trackers
Strict
- Blocks the majority of trackers across all websites
- Contents and ads might not be personalised
- Some parts and features of websites may not work
- Blocks harmful known trackers
To change your tracking prevention settings, follow these steps:
- Click the three-dot menu on the upper right corner of the browser
- Click ‘Settings’ then go to ‘Privacy and services’
- Choose between the three options
Note: ‘Balanced’ option is recommended but you may choose ‘Strict’ for optimum security.
Limiting what Microsoft knows about your activity
Like any other web browser, Edge automatically sends diagnostics to its database to improve your user experience. While this is proven to improve your user experience, some people opt not to send this information for their security and privacy.
Fortunately, you can always turn off these diagnostics sharing just like any other browser. To disable this feature:
- Go to Edge settings and open ‘Optional diagnostic data’
- Switch off ‘Help improve Microsoft products by sending optional diagnostics data about how you use the browser, websites you visit, and crash reports’
While you’re at it, you may also turn off a personalised web experience. Follow these steps:
- Launch Edge and open browser settings
- Go to ‘Personalise your web experience’ section
- Disable ‘Improve your web experience by allowing Microsoft to use your browsing history from this account for personalising advertising, search, news and other Microsoft services’
Most importantly, secure your internet connection
Most data compromises and privacy concerns happen because of an unsecured internet connection. No matter how secure your browser settings are, a compromise may still happen once they get into your connection. Get a reliable Broadband plan as your first line of defence to make sure all your information are safe and secure.
 Back to blog categories
Back to blog categories